An interactive survey can be sent to your customer before your business value review session. You choose the potential benefits that you think are relevant to their business and could be achieved through the implementation of your product or service.
Process overview:
The first stage in creating a survey is to choose the benefits it will contain.
You can choose each benefit individually or selecting all by the suite grouping. Benefits that already contain values or notes can also be selected and these are identified by these icons:

Configuring
The second stage in creating a survey is to configure how it will be displayed. When you are happy with your configuration you can select 'Preview' to see the survey as your customer will see it. We have pre-configured this with good defaults but if something isn't right then you can try the following options:
Benefit values
By default all input fields of the chosen benefits are displayed and populated with any values that you have already provided. Alternatively you can hide those fields that you have already entered values for. Finally, you can display all input fields with no values in.
Benefit notes
This works in the same way as the benefit values settings but for the notes fields instead
Benefit information
Show or hide the benefit information panel. Some benefits may only have English translations available so it could be useful to hide these:
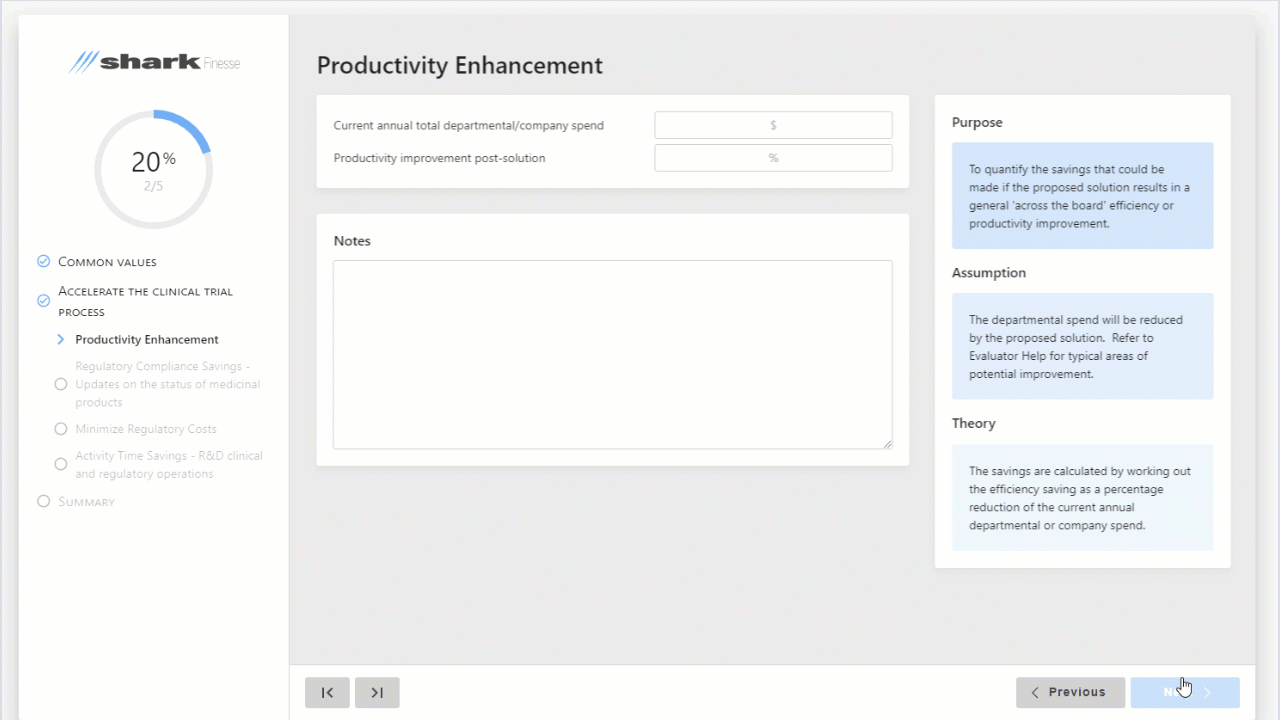
Notify
You will receive a notification via email when your customer has submitted the survey
Expiry date
When the expiry date has passed your customer will no longer be able to access the survey. It can be set a maximum of 3 months in the future.
Language
The drop down list shows the available languages for the survey. Please note some benefits and benefit information may not be available so please use the 'Preview' option to confirm you are happy with the survey.
Survey message
This is displayed to your customer when they open the survey. Here you can provide guidance about completing the survey.
Common values notes
Common values are the same values as the default values you can use throughout your session. They appear at the beginning of the survey and will auto-populate any fields of the same type in the survey. You can use these notes to help guide your customer on the nature of the values. There is also a handy 'Add existing fields' button which will add the names of the common values used in the survey.
In this final stage you grant access and send invitations to your customers to complete the survey. There are two ways to send to send to send invitations:
This method automatically sends invitations from Shark.
1. Add your customers email address and click 'Add & send invitation'
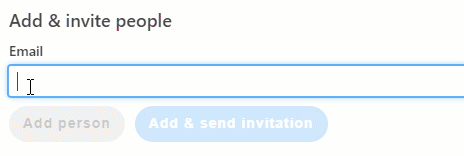
2. Add an optional message to the invitation

3. Preview the invitation
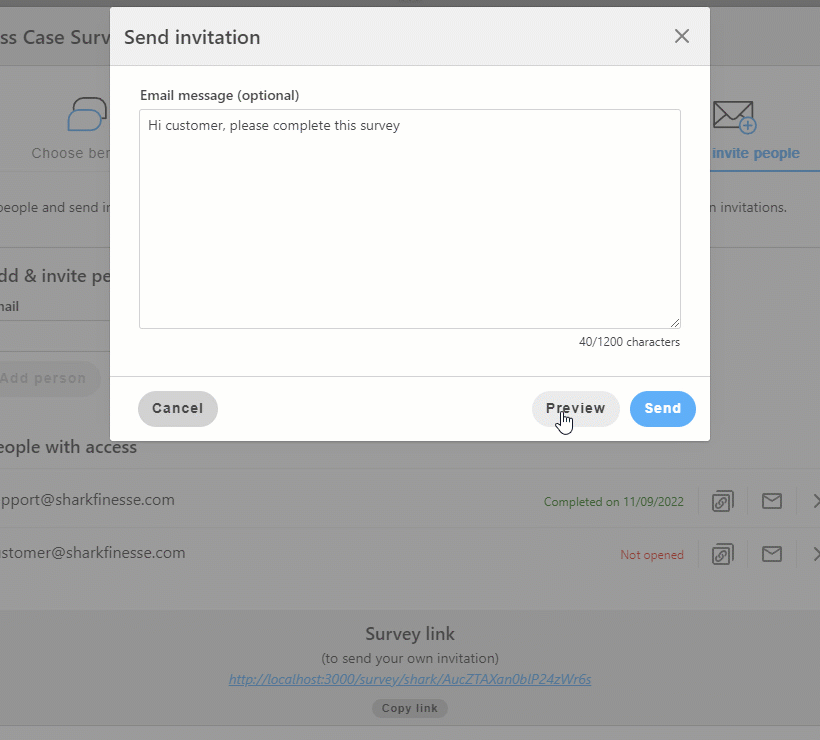
4. Send the invitation
1. Add your customers email address and click 'Add person'
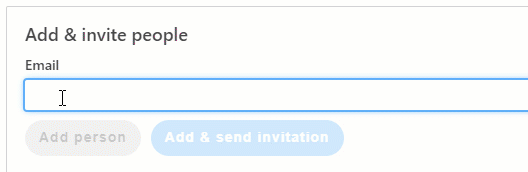
2. Copy the unique link for your customers survey and paste it into your own invitation
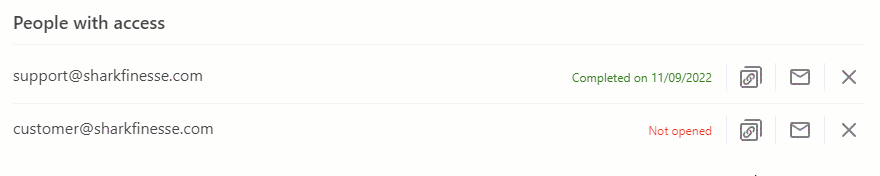
3. If you want to send a link to multiple people then you should copy the survey link rather than a customers unique link. Each customer you send it to will still need to be added to the 'People with access' list. They will then be asked to verify their email when they open the survey.

This list shows you who currently has access to the survey. You can remove a persons access at anytime by clicking the cross icon:

It also allows you to re-send an invite by selecting the envelope icon:

And finally you can see the if the person has accessed the survey and what the status is. There are three statuses:
Congratulations, you have a survey submission! The next step is to import the values into your session.
There are generally two ways to do this:
To start using the importer you should be in the session you used to create the survey. You can access it using the importer icon on the main toolbar:

First decide how the values should be imported. There are two options:
Next, select the submission you would like to import (you can view a summary of the submission using the drop down arrow):
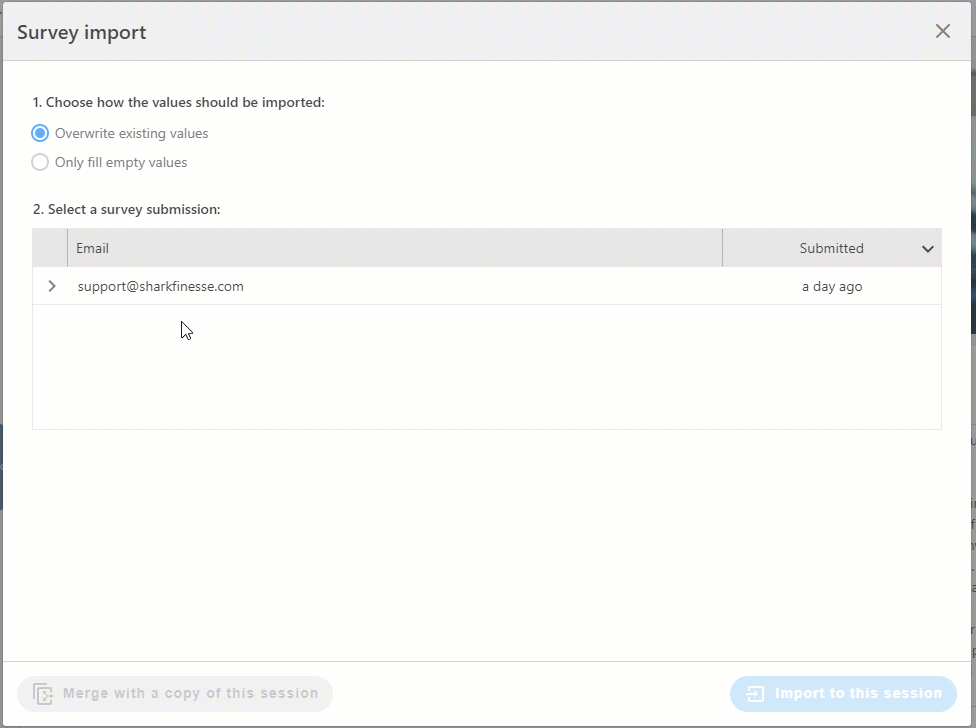
You then have two options for importing your selection:
Importing per field gives you more control over the values you want to use from survey submissions. If a field has a value associated with it then a button is displayed allowing you to add the value to the field:
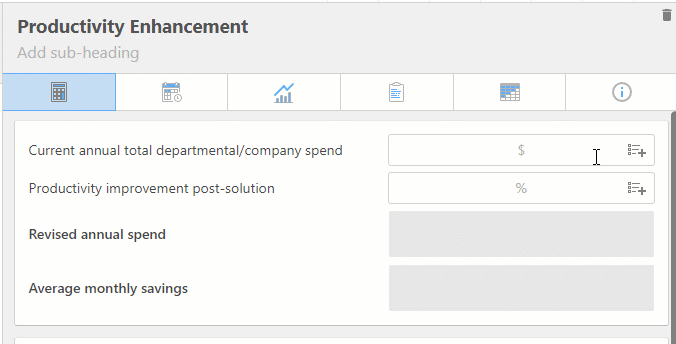
If you'd like to take a look at this feature in action, take a look at a webinar that we hosted demonstrating this functionality:
